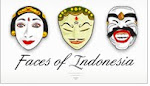silahkan di click Di Sini
Cara Membuat atau Instalasi Router Menggunakan Mikrotik :
Sebelum melakukan instalasi pastikan komputer yang akan diinstall Mikrotik OS mempunyai 2 Lan Card, untuk spesifikasi hardware yang akan digunakan, anda bisa melihat rujukannya di http://mikrotik.com
– * booting dari CD ROM
Pilih paket-paket yang akan dipilih, untuk kebutuhan Router+Proxy+Bandwidth Management, sebaiknya anda pilih :
– System
– DHCP
– Advanced Tols
– Routing
– Routing Test
– Security
– Synchronous
– Web Proxy
– Web Proxy Test
Setelah memilih paket-paket yang dibutuhkan tekan tombol “ i “ untuk mulai instalasi.
- Akan muncul tulisan “Do you want to keep...............”, pilih n (no)
- Kemudian “Continue.....” , pilih y (yes)
Mulailah membuat partisi dan memformat hard disk, setelah instalasi paket-paket yang tadi dipilih.
Setelah selesai, Mikrotik minta di reboot dengan menekan enter.
Setelah booting, muncul perintah untuk melakukan pengecekan hard disk, anda bisa pilih yes atau no, pilih no juga tidak mengapa jika anda yakin hard disk bebas dari bad sector.
Anda diminta untuk login, ketikkan admin pada :
Mikrotik Login: admin
untuk mengisikan password tekan enter saja, karena password masih kosong pada instalasi baru
– Dou you want to see...................., pilih no, untuk mempercepat proses, akan muncul konsole Mikrotik, yaitu :
[admin@Mikrotik] >
Untuk merubah nama mesin Mikrotik ini, ketik :
[admin@Mikrotik] > system identity set name=mywifi
Lalu konsole berubah menjadi :
[admin@mywifi] >
Merubah password mesin Mikrotik, ketikkan password =
[admin@mywifi] > password
old password (ketikkan kosong, jika sebelumnya anda belum mengeset password
new password : ............................(ketikkan password yg baru)
retype new password :................ (masukkan sekali lagi passwordnya)
Untuk mematikan Mikrotik cukup kita ketikkan sbb
[admin@mywifi] > system shutdown
[admin@mywifi] > system reboot (untuk merestart nya)
[admin@mywifi] > system reset (untuk mereset konfigurasi yang sudah kita buat sebelumnya)
Perintah-perintah diatas harus dilakukan pada direktori admin.
Setelah itu anda perlu mengaktifkan kedua LAN Card yang terpasang, dengan contoh perintah di bawah ini :
[admin@mywifi] > interface ethernet enable ether1
[admin@mywifi] > interface ethernet enable ether2
Jika muncul tanda kesalahan, ada dua alasan:
pertama : Ada kemungkinan LAN Card yang terpasang, rusak
kedua : Driver dari LAN Card belum disupport oleh Mikrotik
Untuk Melihat kedua LAN Card yang terpasang(apakah sudah komplit dua), ketikkan .............
[admin@mywifi] > ip address
[admin@mywifi] ip address > interface print (atau perintah tersebut bisa disingkat menjadi " in pr " )
Lalu tampillah kedua LAN Card, perhatikan konsole diatas menandakan kita sudah berada pada direktori ip address
Berdasar tampilan monitor Mikrotik LAN Card pertama bernama "ether1" dimana ether1 ini nantinya terkoneksi ke IP Public/Internet sedang LAN Card kedua bernama "ether2" ini terkoneksi ke IP Local/LAN Lokal, kemudian kita memberi ip address pada masing-masing LAN Card, dengan perintah/command sebagai berikut :
[admin@mywifi] > ip address
[admin@mywifi] ip address > add interface=ether1 address=172.16.0.254/24
[admin@mywifi] ip address > add interface=ether2 address=192.168.1.254/24
Untuk mengetahui hasilnya ketikkan:
[admin@mywifi] ip address > print
Lihat hasilnya pada gambar diatas. untuk naik ke direktori yang lebih tinggi ketikkan titik dua " .. " , atau " / " ke direktori admin, yang merupakan direktori tertinggi.
Lalu kita mengisi ip address gateway dari LAN Card yang pertama, yakni dimana kita mendapat akses internet
[admin@mywifi] > ip route add gateway=192.168.1.1
Selanjutnya kita mengisi ip address DNS, isikan sesuai rekomendasi dari ISP anda, misalnya :
[admin@mywifi] > ip dns set primary-dns=202.134.1.7
admin@mywifi] > ip dns set secondary-dns=202.134.0.155
Agar semua komputer client dalam LAN bisa lebih cepat browsing internet dengan cukup mengambil cache DNS pada router Mikrotik, jadi komputer client tidak berlu jauh-jauh meresolve DNS pada Server DNS ISP, maka Router Mikrotik perlu diset agar bisa melakukan penyimpanan cache DNS
[admin@mywifi] > ip dns set allow-remote-request=yes
Tapi semua komputer client, pada setting IP Address nya diisi kolom DNS primary, dengan IP Address nya Router Mikrotik, untuk secondary DNS nya biarkan saja kosong. Perhatikan pula gambar diatas apabila kita salah dalam mengetikkan perintah, maka akan muncul peringatan
"no such argument".
Selanjutnya kita mengeset agar mesin Mikrotik kita bisa menjadi router
[admin@mywifi] > ip firewall nat
[admin@mywifi] ip firewall nat> add chain=srcnat arc-address=192.168.1.0/24 out-interface=ether1 action=masquerade
Kita lihat hasilnya
[admin@mywifi] ip firewall nat> print
Lihat hasilnya pada monitor anda. untuk naik ke direktori yang lebih tinggi ketikkan titik dua " .. " , atau " / " ke direktori admin, yang merupakan direktori tertinggi.
Lalu kita mengisi ip address gateway dari LAN Card yang pertama, yakni dimana kita mendapat akses internet
[admin@mywifi] > ip route add gateway=192.168.1.1
Selanjutnya kita mengisi ip address DNS, isikan sesuai rekomendasi dari ISP anda,
[admin@mywifi] > ip dns set primary-dns=202.134.1.7
[admin@mywifi] > ip dns set secondary-dns=202.134.0.155
Agar semua komputer client dalam LAN bisa lebih cepat browsing internet dengan cukup mengambil cache DNS pada router Mikrotik, jadi komputer client tidak berlu jauh-jauh meresolve DNS pada Server DNS ISP, maka Router Mikrotik perlu diset agar bisa melakukan penyimpanan cache DNS
[admin@mywifi] > ip dns set allow-remote-request=yes
Tapi semua komputer client, pada setting IP Address nya diisi kolom DNS primary, dengan IP Address nya Router Mikrotik, untuk secondary DNS nya biarkan saja kosong. Perhatikan pula gambar diatas apabila kita salah dalam mengetikkan perintah, maka akan muncul peringatan
"no such argument".
Selanjutnya kita mengeset agar mesin Mikrotik kita bisa menjadi router
[admin@mywifi] > ip firewall nat
[admin@mywifi] ip firewall nat> add chain=srcnat arc-address=192.168.1.0/24 out-interface=ether1 action=masquerade
Kita lihat hasilnya
[admin@mywifi] ip firewall nat> print
Nah pada tahap awal ini kita sudah bisa membuat Router Mikrotik, guna mengetahui hasilnya kita melakukan test ping( untuk perintah "ping" ini harus dilakukan pada direktori tertinggi yakni di direktori "admin") ke komputer client dari router Mikrotik kita, ketika muncul dalam proses ping tersebut ada kata-kata "ping time out" atau "host unreachable" maka kita tidak berhasil untuk koneksi, coba teliti kembali pada setting Mikrotik atau teliti pula konfigurasi ip address pada komputer client, kemudian coba pula ping ke alamat internet dari komputer client atau browsing dari komputer client, jika berhasil maka berhasil pula tugas kita membuat Router Mikrotik.
sumber : http://www.mustofa-kamil.co.cc
"diposting untuk tujuan pendidikan"